如何重置 iPhone 或 iPad
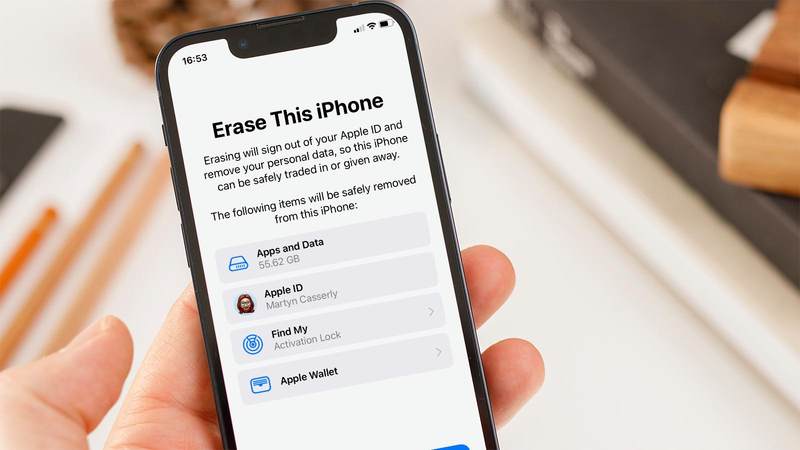
如果您的 iPhone 或 iPad 出现异常并且初始解决方案不起作用,则可能需要完全重置。将您的设备恢复到开箱时的状态通常可以帮助解决持续崩溃、死机或其他严重问题等问题。
不过,这是一个核选项,因此在您采取此方法之前,我们建议您重新启动或强制重新启动您的设备,因为这将使您的数据和设置保持不变。另一种选择是确保设备上的 iOS 或 iPadOS 版本是最新的,因为该问题可能是由 Apple 已修复的问题引起的。我们在如何更新 iOS 指南。
当然,如果您出售您的 iPhone(或将其传给家人或朋友),删除其中存储的所有敏感数据绝对至关重要。如果没有,不道德的买家就可以访问您的社交媒体资料、财务信息,甚至您的个人照片和视频。
与任何删除日期的活动一样,我们建议您在尝试重置设备之前备份您的 iPhone 或 iPad。擦除设备后,您将能够从备份中下载数据。
如何重置 iPhone
本教程将重点关注 iPhone,但 iPad 的步骤应该相同。有两种方法可以擦除您的 iPhone 或 iPad,一种在您只想擦除所有内容然后从备份中恢复数据时有用,另一种在您要转移到新设备并出售或传递您的设备时有用。正在擦除。
要将 iPhone 恢复出厂设置,请按照以下步骤操作(备份设备后)。
- 前往”设置”。
- 点击”常规”。
- 选择”转移”或”重置 iPhone”。
- iPhone 会提醒您哪些内容将被删除,包括应用程序和数据、您的 Apple ID、”查找”将不再连接到该设备,并且您的所有 Apple 钱包详细信息都将被删除。这是备份任何这些数据的提示(如果您没有备份,我们将在此处介绍如何执行此操作:如何备份 iPhone 或 iPad。)如果您按照下面的准备新 iPhone 步骤操作,您还会找到备份此信息的选项。
- 如果您对自己有备份感到满意,或者不需要引用数据,请选择”删除所有内容和设置”。
- 输入 iPhone 的密码,该过程就会开始。
如果您需要将数据备份到 iCloud 的帮助,并希望确保涵盖出售旧设备时应执行的所有重要步骤,您可以使用”准备新 iPhone”说明,该说明将引导您进行操作通过这个过程。

- 前往”设置”。
- 点击”常规”。
- 选择”转移”或”重置 iPhone”。
- 点击”开始”。
- 如果需要,请使用您的 Apple ID 登录。
- 在下一页上,您将看到将删除的所有数据,底部有”继续”或”不立即删除”选项。
- 点按”继续”完成该过程(再次确认您的 Apple ID 后)。

如果您忘记了密码或密码,如何重置 iPhone
在重置 iPhone 的过程中,系统会要求您提供密码,您可能还需要使用与您的 Apple ID 关联的密码。如果你忘记了,这就是一个问题。
如果您忘记了密码,但请记住您的 Apple ID 密码,有一个解决方法:
- 在锁定屏幕上多次输入密码,直至收到安全锁定并警告您稍后重试。
- 您会在屏幕底部看到”抹掉 iPhone”(或 iPad)。点击它。
- 点按”擦除 iPhone/iPad”,然后再次点按进行确认。
- 系统会提示您输入 Apple ID 密码,以便在此设备上注销您的 Apple ID。这将允许您重置设备并关闭激活锁。
- 再次出现提示时,点按”擦除 iPhone/iPad”即可永久删除所有应用和数据并重置设备。
几分钟后,您的 iPhone 或 iPad 将重新启动,您将进入设置屏幕,就像您刚从包装盒中取出的新设备一样。出于明显的安全原因,在丢失密码后,无法在不删除所有应用程序和数据的情况下重置 iPhone。它将为不良行为者提供可利用的循环来绕过密码超时等。但只要您定期备份 iPhone(通过 iCloud 或使用 连接到您的计算机)重新开始应该不会太麻烦。
在没有密码的情况下重置过去需要通过 USB 插入计算机,进入恢复模式……这是一个完整的过程。好消息是,Apple 从 iOS 15.2(和 iPadOS 15.2)开始使这一切变得更加容易。因此,如果您的设备运行该版本或更高版本,您可以按照以下步骤操作(否则单击上面的链接通过计算机进行重置)。如果您忘记了 Apple ID 密码,请阅读以下内容寻求帮助:如何重置Apple ID(如果您忘记了密码)。
如何恢复 iPhone
如果在删除手机内容后您打算继续使用它,则可以从备份中将内容恢复到手机中 – 假设您有备份,如果没有,请查看以下部分。恢复您的 iPhone 或 iPad 数据的方法如下:
…通过 iCloud 备份
恢复出厂设置完成后,您需要从头开始重新设置 iPhone:
- 按照屏幕上的说明进行操作,直至到达标题为”应用和数据”的页面。
- 您将在此处看到四个不同的选项,从中选择”从 iCloud 备份还原”。登录您的 iCloud 帐户,然后选择您要还原的备份。
- 系统可能会提示您登录已购买的各种应用,但除此之外,该过程现在应该几乎是自动的。
- 显然,如果您有大量备份或互联网连接速度较慢,这可能需要一段时间,因此如果您很着急,请不要尝试此操作。备份完成后,您的 iPhone 将重新启动,然后它将开始下载所有应用程序的更大工作。

…通过 Finder 或 iTunes 备份
根据您运行的 macOS 版本,您可以使用 Finder(macOS Mojave 及更高版本)或 iTunes(macOS Catalina 或更早版本)来恢复备份。
- 将您的 iPhone 连接到 Mac 或 PC。
- 在 Finder 窗口(或 iTunes)中,您应该会看到左栏中列出了您的设备。选择它,然后单击”恢复备份”。
- 选择您要使用的备份,然后点击”还原”。
- 该过程现在应该会自动在您的设备上安装备份。

如果在擦除 iPhone 之前没有备份该怎么办
如果您没有先备份 iPhone 或 iPad,一旦删除数据,您可能将无法找回数据。
iOS 设备上的数据会自动加密,擦除设备会破坏加密密钥,因此在完全擦除和重置且无法访问备份的情况下或多或少无法取回任何内容。
在紧急情况下,您可以尝试联系Apple Genius Bar 的某人,但至少可以说这是一个不太可能的情况。 (请注意,这适用于完全擦除/重置 – 在其他情况下,例如数据损坏、设备故障等,专家可能会提供帮助。)这也强化了我们经常提出的定期备份建议。
如果您担心您的 iPhone 或 iPad 没有备份,请不要放弃希望:很可能存在您不知道的备份。
要了解您是否正在备份到 iCloud,请按照以下步骤操作:
- 打开”设置”。
- 点击屏幕顶部您的名字。
- 选择 iCloud。
- 现在点击”管理存储”。在这里,您应该看到一个名为”备份”的条目,其占用的数据量显示在名称右侧。
- 点按此按钮,您将看到 iOS/iPadOS 设备的所有各种备份。
- 找到您拥有的最新备份并点击它。
其中一个备份应该表明它是”This iPhone”或”This iPad”。点击它,您可以看到正在备份和未备份的内容。您基本上可以打开和关闭某些功能,这样它们就不会占用您全部免费的 5GB iCloud 分配,或者您可以支付 每月几美元/磅即可获得更多存储空间。

如果您没有看到希望恢复的设备的备份,但您确实有其他设备的备份(也许您有 iPad 备份,但没有 iPhone 备份),您应该能够恢复部分设备您的数据只是因为一旦您将 iPhone 链接到 iCloud 帐户,共享数据就应该在您的 iPhone 上可用。
如果您没有将 IiPhone 备份到 iCloud,我们建议您这样做!请阅读如何备份 iPhone 或 iPad 或按照以下步骤操作。
- 打开设置。
- 点击 iCloud。
- 找到 iCloud 备份并点按它。
- 现在将 iCloud 备份旁边的滑块切换至打开状态(绿色)。
- 点击”立即备份”。这可能需要一段时间,因此请记住,您的 iPhone 需要始终插入电源。
如果备份需要很长时间,您可以减少备份的数据量。例如,您可能认为某些应用程序不需要备份;有些应用程序不需要备份。毕竟,您将能够从 App Store 再次下载它们,因为您已经拥有它们。但请注意,这些数据可能包括保存的游戏数据以及您不希望丢失的其他设置和偏好设置。

给你了。有关重置 iPhone 并再次恢复的快速指南。当然,如果您不再使用旧设备并喜欢更新的设备,请务必阅读我们的 最佳 iPhone 优惠综述,看看您是否可以在此过程中节省一些钱。
